-
Written By Rohan Wiese
-
Updated on January 9th, 2024
How to Download Gmail Emails Using Google Takeout
Summary: Do you want to download an email from Gmail into your PC or hard drive for whatever reasons? Some of the possible reasons are:-you are deleting your Gmail account, want to take the hard copy of some important emails because nothing is safe on the Internet, and losing data could be painful. So, here we will know how to download all emails from Gmail using Google Takeout. Additionally, we will go through the professional method using the Gmail Backup Tool.
All of us know Gmail is a free email client, and its popularity among users is insane. Gmail offers various applications like Google Drive, Contact, Calendar, Hangout Chat, etc. However, no doubt about Google for data safety and security, but still, saving Gmail emails to a hard drive is the best way to keep the data safe. Therefore, we suggest users download Gmail emails using the Google Takeout feature of Gmail.
Want to download emails with the same integrity and import the Gmail emails to various trending email clients? Here are the most trending file formats to save Gmail emails like .pst, .mbox, .eml, .msg, .csv, .html, and .vcf. Moreover, these file formats are supported by top email programs such as MS Outlook, Thunderbird, Windows Live Mail, Mac Mail, Entourage, Office 365, Yahoo, Hotmail, Zoho, etc. Now in the next part, we will see how to download email from Gmail.
How Can I Download all my emails from Gmail?
Well, multiple ways are available to download all the emails of Gmail accounts. But, this blog will describe two methods that will help users download emails from Gmail in the most trending file formats. Follow the steps carefully to accomplish the process safely. The methods are as follows.
- Download Gmail Emails Using Google Takeout
- Automated Method to Download Gmail Emails
Download Gmail Emails Using Google Takeout
Google Takeout is an inbuilt and a free tool of Gmail to export Gmail emails and other data items. It saves the downloaded emails from Gmail into .mbox file formats. Let’s start with the step-by-step procedure to execute the method.
1. First of all, open your default browser and click the link (https://takeout.google.com/settings/takeout) to open the Google Takeout interface. (Log in to your Gmail first to directly open the Google Takeout interface in your browser by the given link)
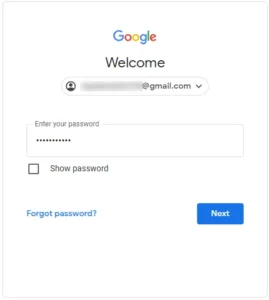
2. Here, you will find the Google takeout interface. By default, the Select data to include option shows the status as xx of 47 selected.
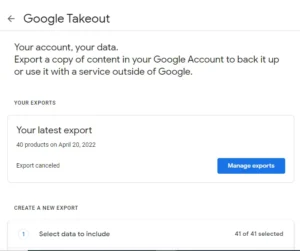
3. Now, click on the option Deselect all under the status of select data to include.
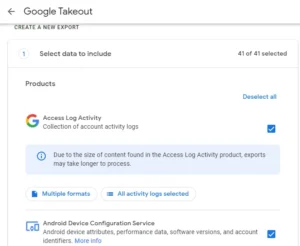
4. After that, scroll the page up to the Mail icon. Check the checkbox to download Gmail emails.
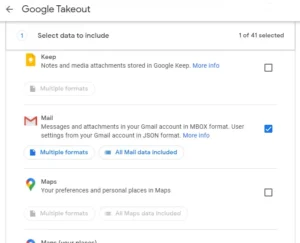
5. Now, scroll down the page and click on the Next step button.
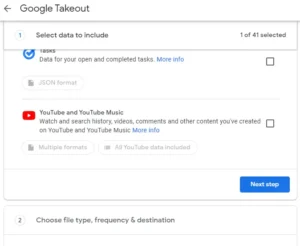
6. You have to select the saving file type, frequency, and destination to download emails from your Gmail account.
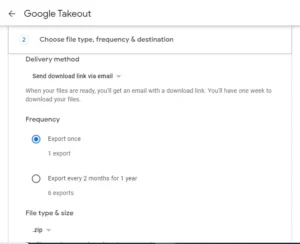
7. Click on the dropdown of the Deliver method and choose your preferred delivery method.
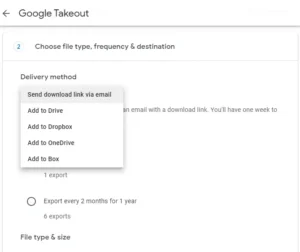
8. In the Frequency option, you can select either Export once or Export every 2 months for 1 year.
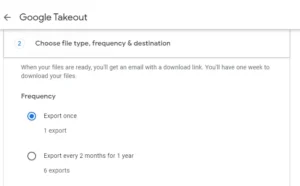
9. After that, scroll the page bit down to the File type & size option. Select either .zip or .tgz file types. Click the default displayed size and select any one from the given lists.
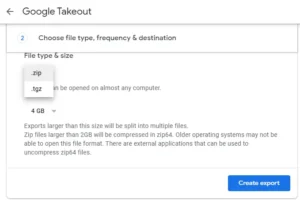
10. Completed the steps to set up the process for downloading. Click the Create Export button to start the process.
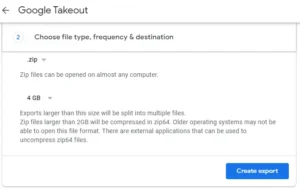
11. Here, you can view the export progress status. (Export process time will rely on the number of emails)
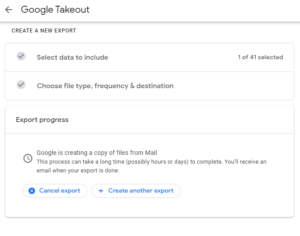
12. Once the process gets completed, you will be redirected to the Manage your export page. Now, click the Download option to download Gmail emails using Google Takeout.
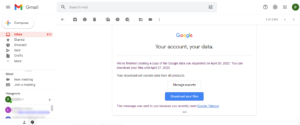
Drawbacks of Downloading Gmail Emails Using Google Takeout
Some drawbacks can distract users from using Google Takeout to backup Gmail emails. Few of them also say that it is not an ideal way to download Gmail emails using Google Takeout. The drawbacks are as follows:-
- Must require a proper and fixed internet connection. If you lose the internet connection, you have to initiate the process from starting.
- Do not assure whether all Gmail emails will download or not. Some users have reported issues like being Unable to download all emails using Google Takeout, failing to download Gmail emails using Google Takeout, etc.
- Consequently, the method does not have mail filter type features to filter out emails before downloading.
- Time-taken process. It will depend on the size of Gmail emails.
Download all Emails from Gmail with an Automated Utility
Keeping in mind the limitations of the manual method, here we have listed the best automated utility to backup Gmail emails with attachments. Gmail Backup Software is the best solution to download email from Gmail. This utility is a complete solution to backup Gmail to PST, MSG, EML, EMLX, TXT, and many other formats. A user can also migrate Gmail to iCloud, Yahoo, Thunderbird, Outlook, and other email clients.
Simple Steps to Download Email from Gmail Account
- Install and Run the utility to download Gmail mailboxes.
- Enter the Gmail id with the app password and tap Sign-In.
- Click on the Gmail icon displayed on the interface.
- Tick the Gmail mailbox folders displayed in the tree structure.
- Choose the formats in which you need to save or download Gmail mailboxes.
- You can also select the features of the software.
- Now, click the Convert button to download all emails from your Gmail account.
Conclusion
Time to summarize the entire content! As we all know, nowadays hacking and virus attacks are usual. The person who is connected to the internet world means safety and precautions are a must for being protected or stopping the misuse of your data. Therefore, keeping or saving Gmail emails to the computer or hard drive is the best approach to keep the data safe. Here, you will find the entire workable steps to download Gmails emails using Google Takeout. However, few users fail to download emails from Gmail due to the restriction of Google Takeout, So we have also mentioned an automated utility to download all emails from Gmail.
About The Author:
As a lead technical writer, I know the technical problems faced by office and professional users. So, I decided to share all my technical knowledge through this blog. I love helping you with tough challenges when dealing with technical issues.



