-
Written By Mithilesh Tata
-
Updated on December 6th, 2024
How to Fix Microsoft Outlook not Archiving Correctly
Summary: If you’ve been having trouble with Microsoft Outlook not archiving your emails properly, you’re not alone. Many users face this issue, which can lead to cluttered inboxes. In this blog, we provide four manual methods to fix Outlook Archiving not working. Moreover, we will provide a professional solution using the PST Repair Tool, which provides the simplest procedure to follow. Download Now Purchase Now
Outlook is an efficient business email solution tailor-made for organization communication needs. It allows users to manage and share their information, contacts, tasks, and calendar to schedule meetings with ease. In addition, Outlook provides an auto Archive as an option that transfers your message automatically from the current folder to the archive folder path. It plays a vital role in managing the server space of your Outlook and keeps the server secure and fast.
Generally, MS Outlook users don’t face any errors, like Outlook archive not working while using these features. But, in some cases, the Outlook archive folder is missing, and the auto-archive doesn’t option does not work or something is wrong with Outlook file. Thus, users need a complete technique to fix this issue. Now, let’s check out the solution for Why Microsoft Outlook not archiving correctly.
Best Method to Fix Outlook Does Not Archive Some Emails Folder
If in place archive not showing in Outlook and you are unable to archive emails in Outlook, follow the given solution steps correctly:
Method 1: Make Change in Auto archive Setting
While implementing these steps, you can configure the Auto archive of Outlook at different levels:
In Outlook 2007
- Open Outlook and log in with the required credentials.
- Now, go to the tool menu section.
- Here, select options and click on others.
- Lastly, tap on the Auto Archive Settings option and change the settings.
Outlook not Archiving in 2010/2013/2016/2019 Edition
- Start the Outlook on your PC.
- In the opening dashboard, click on the File option.
- Then from the menu select Options.
- Select the Advanced button from the drop-down of options.
- Here, select the Auto archive setting and make the required changes.
Additionally, you have to make sure that you have configured the settings, set the frequency of auto-archiving, and check that the Run Auto Archive every day is chosen.
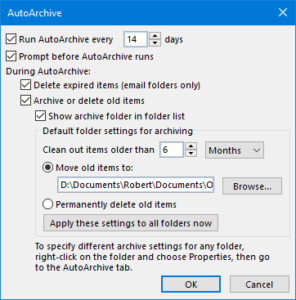
Note: If you need to go through with Per folder Auto Archive Settings, then proceed with the steps mentioned:
- First of all, you have to select the specific folder in which you want to make changes.
- Then right-click on it, and move to the Properties option and select the Auto Archive button.
Method 2: Fix Outlook Archive Folder Missing Locally
MS Office is not compatible with the PST file present at the network share. Thus, if you want to archive that stored PST, then you cannot do it.
It is because of the share restriction applied on the network. In addition, the archiving process may fail, or the archive PST may get corrupted while one can perform any changes in the network connection.
If your archive folder of Outlook is present in the network share folder, then to fix the Outlook not Archiving issue change the location to a local folder.
Method 3: Check the Auto Archive Exclusions Option Once
If your message or other mailbox item gets excluded from the Auto Archive option, it won’t be archived. However, you can check the status of a particular item by moving on to the File option and go through with properties.
If you did not want to Auto Archive this item then check the checkbox selected for the item chosen. Or, you can archive items by disabling them.
Method 4: Repair Outlook Auto Archive PST
Sometimes, the user’s Outlook archive folder gets corrupted or damaged, and due to this, Microsoft Outlook auto-archive not working. Then you have to repair the file, and for this, you can go through with the inbox repair tool. It is free of cost-utility provided by Outlook to fix the corruption issue of PST files.
- Run the Inbox Repair Utility (SCANPST). It is located at the following path:
- 64-bit Windows: C:\Program Files\Microsoft Office\Office16.
- 64-bit Windows: C:\Program Files (x86) \Microsoft Office\Office16.
- 64-bit Outlook: C:\Program Files\Microsoft Office\Office16.
- After the launching of the tool, click on the Browse button to add archive PST.
- Now, click on the Start button to initiate the scanning process of chosen PST files.
- After the completion of the scanning process, tap on the Repair to begin the archive PST repair process.
But sometimes, because of PST file size or another issue, the SCANPST tool does not fix the corruption issue of the Outlook archive PST. Therefore, I recommend you to opt professional solution.
Method 5: Best Solution to Fix Microsoft Outlook not Archiving Issue
Use the Outlook PST Repair Tool to fix Outlook archiving not working issue. This advanced software is exclusively designed to restore or recover the Outlook PST files data (emails, contacts, calendars, tasks) from the corrupted PST files. Moreover, it fixes all issues such as Outlook Cannot Connect to IMAP by repairing the PST file. Users can run this tool on all the different versions of Windows because of this wide compatibility.
Conclusion
Through this blog, we have learned about the Auto Archive feature of Outlook and their different aspects to create the Microsoft Outlook not archiving issue. The step-by-step procedure is explained to resolve online archives not showing in Outlook. Thanks for reading this article. I hope you found it helpful and use your Outlook efficiently without facing any issue.
About The Author:
Mithilesh Tata is an Email Migration and Data Recovery Expert. He has a keen interest in Technology & Entrepreneurship. Also, he loves cricket, music, and books.



