-
Written By Manoj Shukla
-
Updated on December 6th, 2024
How to Fix Microsoft Outlook Not Responding Windows 10 Error
Did you get a Microsoft Outlook not responding error? Is Outlook stuck on a screen that simply says Outlook freezing up? Or does Outlook 365 not responding when opening the calendar or sending an email message?
Microsoft Outlook is one of the top-rated email program solutions available today. It facilitates user’s options to manage their emails, contacts, calendars, and tasks effectively.
But sometimes, while working with Outlook users, issues like MS Outlook is responding to Windows 10 or Outlook keeps not responding. Well, Don’t worry! In this technical blog, you will find the complete solution to fix Microsoft Outlook stops responding error.
Symptoms of Outlook Keeps Freezing
When users want to open a file or send an email message in Microsoft Outlook 2010 or on other versions, Outlook keeps hanging, or you receive the following error message:
“Microsoft Outlook is not responding”
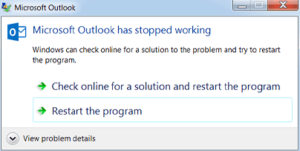
Outlook keeps freezing
Why is My Outlook Account Not Responding?
There are several possible reasons for Outlook to behave this way. Some of them are listed below:
- One can not have installed the latest updates.
- There could be many Outlook process running in the background.
- It loads some external content, like images in an email message.
- A pre-installed add-in is interfering with MS Outlook.
- Due to the increment of the Outlook mailbox size.
- There is a possibility that your AppData folder is redirected to a network path.
- Microsoft Outlook not responding because of the corruption of the Office program.
- The chances of antivirus program installation are outdated.
- Outlook not opening processing due to your user account corruption.
- Sometimes, another program is conflicted with Outlook.
These are the different reasons behind getting the Outlook unresponsive error. Now, look at the potential methods in order from quickest to resolve the issue.
Best Techniques to Fix Microsoft Outlook Not Responding Issue
Here, we learn the different techniques to resolve this Windows shell common dll is not responding Outlook, thus implement the steps correctly:
Technique 1: Safely stops Outlook in case of product hang
In some cases, there might be a possibility that Outlook doesn’t shut off on the first attempt. In addition, if you try to quit the program multiple times, it can generate a hanging issue in the system. Therefore, you have to launch the Task Manager and opt with Outlook to end their process.
Technique 2: Open Outlook in Safe Mode
Best Way to Fix Outlook not responding error occurs. Then, close Outlook application and start it in safe mode, then end it and start it to fix the issue.
Step 1: Firstly, Close Outlook.
Step 2: Start the Outlook in safe mode as per your related Windows:
- Windows 10:- Select Start, type Outlook.exe /safe, and click the Enter button.
- Windows 8:- At the Apps menu, select Run, type Outlook /safe, and then pick OK.
- Windows 7:- Select Start, and in the Search programs and files box, type Outlook /safe, and hit the Enter button.
Step 3: After that, close MS Outlook and then open it in normal mode.
Technique 3: Fix Outlook keeps not Responding Error By Disabling Add-ins
Step 1: First of all, Exit the Outlook.
Step 2: Here, open a Run dialog box by clicking Win+R on Windows 10, 8.1. Moreover, to open the run dialog box on Windows 7, click the Start, enter Run in the search box, and then select Run.
Step 3: In the opening box, enter Outlook /safe, and then click OK.
Step 4: Now, if the issue gets fixed, select options on the File menu. After that, tap the Add-Ins option.
Step 5: Here, select the COM Add-ins from the drop-down, and then click Go.
Step 6: Now, tap on Clear all the checkboxes in the list, and then select the OK button.
Step 7: Finally, you can check/uncheck the Add-ins one after another to find which add-in is causing Microsoft Outlook not responding error.
Technique 4: Stops all other memory-using application
These days, Microsoft Outlook gets more complex and memory-using applications. Because of this, sometimes users face freezing or hanging issues with Outlook. Thus, that should stop all the memory-using programs before opening Outlook on their local machine. To-Do-So, open the Task Manager and right-click on the program & select the End task option.
Technique 5: Repair Your Outlook Data Files
There chance of PST file corruption that may causing this Outlook is not responding error. We need to repair PST file to fix this issue. Microsoft Office provides an inbuilt repair tool known as SCANPST to repair or restore the offline Outlook data files(PST and OST) if corrupted or damaged. To initiate the repairing process of the PST file, firstly close the Outlook program.
You will find the Outlook 2019, 2016 of Office 365 at this destination path: C:\Program Files\Microsoft Office\root\office16\
Outlook 2019 & 2016, it is located here-
32 bit:- C:\Program Files\Microsoft Office\Office15\
64 bit:- C:\Program Files (x86) \Microsoft Office\Office15\
After running the scanpst repair tool, you will find an option Make a backup of the scanned file before repairing select it.
Step 1: Now, click on the Browse button to add the Outlook data file.
Step 2: Then select the Start option to begin the scanning process of added files.
Step 3: After that, click the Repair button to start the repair process.
Step 4: Wait till the process is running and you will get a popup displaying Repair Complete.
Technique 6: By Disabling the Anti-Virus Program
There is a possibility that our system is not able to differentiate between the anti-virus program and add-ins. Because of this, sometimes Microsoft Outlook not responding perfectly.
In this scenario, one can have to update anti-virus timely. Furthermore, you can also solve this freezing or hanging issue by disabling the anti-virus program.
Technique 7: Repair Your MS Office Suite
After performing the above-mentioned steps, if you are not able to fix this issue, then go through with the steps below to repair your Office program.
Step 1: Open the Control panel and select the Programs>> Program and Features option.
Step 2: Here, select the Microsoft Office suite program and click the Change.
Step 3: A new dialog box popup on your screen: Select the appropriate repair option as per your choices.
Technique 8: Run Outlook Diagnostics Tool
If Outlook continues crashing, you can use the Outlook Diagnostics Tool to search for particular errors and resolve common Outlook issues.
Go to Microsoft’s official website then download and run the Outlook Diagnostics Tool. It will automatically check for problems and try to solve them when you run it.
Technique 9: Fix Outlook not Responding Issue Using Solution
If none of the above techniques can fix the Outlook keeps freezing issue, then opt for Outlook PST Repair Tool to repair Outlook data files(PST). The tool is efficiently designed to repair the Outlook PST files without any data loss.
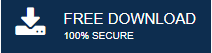
It is competent enough to restore all OST files items like emails, calendars, contacts, tasks from the damaged PST files. Additionally, there is no file size limitation of PST files to recover.
Conclusion
In this write-up, we have discussed the different manual techniques to fix this Outlook not responding issue. In addition, if you are facing any error while working with the traditional method, then go through with Expert Solution to repair the corrupted Outlook PST files. Thanks for reading this article. I hope you found it helpful.
About The Author:



