-
Written By Mithilesh Tata
-
Updated on February 21st, 2025
How to Fix Outlook Security Certificate Error
Summary: Most tech users rely on Microsoft Outlook to manage emails, usually connecting to their business’s Exchange Server for communication. However, a few users face a security certificate error while trying to link to the server. The error message, “Outlook cannot connect to the server because the security certificate is not trusted,” hinders workflows. This error does not allow users to send or receive emails securely. This issue can cause significant delays in daily tasks and communication. Hence, in this blog, we explore some tested and verified methods including the PST Repair Tool to fix Outlook security certificate errors. Download Now Purchase Now
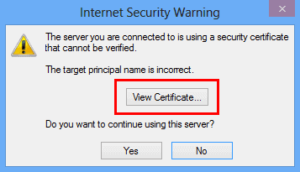
Types of Outlook Certificate Error
Here are the kinds of Microsoft security certificate errors users may experience while connecting to their email server:
- Certificate Expired Error
- Error Message: “The security certificate has expired or is not yet valid.”
- Untrusted Certificate Authority (CA) Error
- Error Message: “The security certificate was issued by an untrusted certificate authority.”
- Mismatched Domain Name Error
- Error Message: “The name on the security certificate is invalid or doesn’t match the name of the site.”
- Certificate Revoked Error
- Error Message: “The security certificate has been revoked.”
- Outdated SSL/TLS Protocol Error
- Error Message: “The server you are connected to is using an outdated security protocol.”
This is caused if the certificate issued by the mail server has expired.
This occurs when the certificate is not from a trusted Certificate Authority.
This happens when the certificate is issued for a different domain than the one the user is trying to connect to.
This error occurs when the server’s certificate has been revoked by the issuing Certificate Authority (CA).
This happens when the security measures employed by the server are out of date or not compatible with the version of Outlook.
Reasons for Occurring Microsoft Outlook Security Certificate Error
Security certificate errors are the result of multiple reasons. They are as follows:
- The SSL/TLS certificate on the server has expired.
- An Outlook does not trust a certificate from a Certificate Authority.
- The certificate is for a new domain that Outlook accesses.
- Occurs when the issuing authority has withdrawn the certificate.
- This happens when the root certificate of Certificate Authority has expired.
- Inaccurate SSL/TLS configuration on the mail server.
Knowing these reasons assists in troubleshooting and fixing the Outlook certificate error efficiently.
Solutions to Fix Outlook Email Security Certificate Error
Here are some solutions to fix the Outlook Email Certificate Error:
1. Check and Correct Date and Time Settings
Incorrect system time or date may cause security certificate errors, as SSL/TLS certificates rely on accurate timestamps for verification.
How to Fix:
- First, right-click on the time and date shown on the taskbar of your screen
- Then, choose Adjust Date and Time from the menu.
- Next, ensure that the Date and Time are correctly set.
- If not, manually adjust or enable Set Time Automatically.
- Lastly, restart Outlook to see if the error persists.
Adjusting the system clock will enable Outlook to correctly check the certificate, and the error will be resolved.
2. Verify Server’s Certificate to Fix Outlook Security Certificate Error
The server’s SSL/TLS certificate could have timed out, or it could not be configured.
How to Fix:
- When the error message appears, tap on View Certificate or Details to analyze the server’s SSL/TLS certificate.
- Inspect for any expiry date, mismatch of domain name, or non-trusted Certificate Authority (CA).
- If your certificate is no longer valid or has expired, ask your IT staff or email administrator for a new valid certificate.
If the certificate is not valid, replacing it with a valid one will re-establish the secure connection and correct the error.
3. Install the Trusted Root Certificate
If Outlook doesn’t trust the CA that issued the server’s certificate, it can produce an error.
How to Fix:
- Get the root certificate from your company’s IT department or the issuing Certificate Authority for the server certificate.
- Then, open Control Panel > Internet Options > Content tab.
- Here, choose Certificates, and under the Trusted Root Certification Authorities tab, tap the Import option.
- Next, choose and install the root certificate.
By installing the root certificate into your trusted one, Outlook will now be able to trust the server certificate and fix the error.
4. Fix Outlook Security Certificate Error by Clear SSL State
Outlook might have cached outdated or wrong certificate information, resulting in security errors.
How to Fix:
- First, search and open the Control Panel and go to Internet Options.
- Next, proceed to the Content tab and select Clear SSL State.
- Reopen Outlook and try to connect to the server again.
Clearing the SSL state deletes cached information, enabling Outlook to reload the most recent certificate and fix the error.
5. Update Outlook and Windows
Older editions of Windows or Outlook can be incompatible with newer security protocols or certificates.
How to Fix:
- First, search Windows Update in the search bar.
- Then, click on the Check for updates button to check whether new updates are available or not.
- Ensure both Windows and Office are up to date with the latest patches.
- Restart the system after updates are installed.
Updating both Outlook and Windows ensures compatibility with newer certificates, resolving security certificate issues caused by older software.
6. Manually Configure SSL/TLS Settings
SSL/TLS configurations could be wrong or in conflict with mail server configurations, leads error.
How to Fix:
- First, open the Outlook application on your system and go to File > Account Settings.
- Then, choose your desired Email Account that shows an error.
- Go to the Security tab and ensure the SSL/TLS matches the mail server requirements.
- In the last, save changes and restart Outlook.
Proper SSL/TLS configurations will enable Outlook to make a secure connection and rectify certificate issues.
Professional Tool to Solve the Outlook Certificate Error
Due to certificate errors in Outlook, sometimes the PST file gets corrupted. To rectify the PST file corruption, always go ahead with a specialized PST Repair tool. It scans and retrieves data from extremely damaged PST files. Besides this, the software is also used to repair many Outlook errors, such as Outlook Search not Working Error.
Steps to Fix Outlook Security Certificate Error
- First, download and install the PST Recovery Tool on your computer.
- Then, click on the Open option.
- Next, navigate to the directory where your PST file is stored locally.
- Here, choose the recovery mode based on the extent of repair you require.
- Next, preview your PST file content with the left pane.
- Then, select the file/content you wish to recover.
- Then, navigate the destination folder where you would like to store the file.
- Finally, click on the Save button.
Conclusion
Outlook Security Certificate errors can arise from various causes. To eliminate the risk of such errors, several factors must be considered. Fortunately, you can often resolve the issue manually using the solutions outlined in this article. If the error is related to corrupted PST files, you can quickly fix it with professional PST Recovery software. This tool efficiently recovers and restores damaged or faulty Outlook PST files, ensuring seamless access to your emails and data.
About The Author:
Mithilesh Tata is an Email Migration and Data Recovery Expert. He has a keen interest in Technology & Entrepreneurship. Also, he loves cricket, music, and books.



