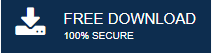-
Written By Manoj Shukla
-
Updated on November 15th, 2021
Resolving Outlook Shared Mailbox not Updating Error
A Shared Mailbox in Outlook is a unique post box that various users can access to send or get emails in an organization. The Shared Mailbox gives common access to all mail items, including the schedule that permits all approved users who approach the Shared Mailbox to timetable and view schedule assignments and items. In this post, we will mention the best possible ways to fix the Outlook shared mailbox not updating error.
However, there are two different mailboxes one is for the user mailbox, and another is for the shared mailbox. The OST files are linked together, which significantly increases the OST file size and causes the performance issue. Oversizing can also cause integrity issues, leading to synchronization issues, outdated Shared Mailbox, etc.
In the below section, you will find the multiple causes behind the error and the possible ways to fix them. But before reaching the solution firstly know the reasons behind them.
Causes Behind the Outlook Shared Mailbox not Updating Error
There could be multiple causes behind the Outlook shared folder not updating issue. Some of them are listed below:
- Due to the corrupt OST file, users might face the error.
- If the OST file update is slow due to the large size of the file.
- When the auto-update feature is disabled by the users.
- In case when Outlook loses connections to the Exchange Server.
- If users face interruption at the time of synchronization.
These are the reasons due to which users face the Outlook additional mailbox not updating error. Now, let’s proceed further to know the multiple solutions behind the error.
Steps to Fix Outlook Shared Mailbox Not Updating Issue
In the below section, we have shared the steps in sequence to fix the Outlook shared inbox not updating issue. Follow the steps carefully.
Step 1: Manually Synchronise the Shared Mailbox
- Open the desktop-based Outlook application on your system and click on the Send/Recieve tab.
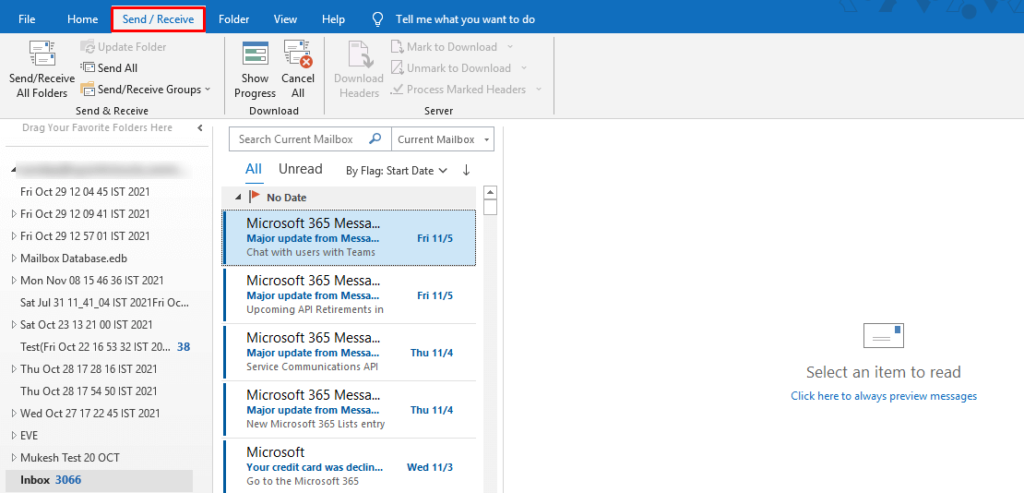
- Now, tap on the Update folder option to synchronize the user and shared mailbox with the exchange server.
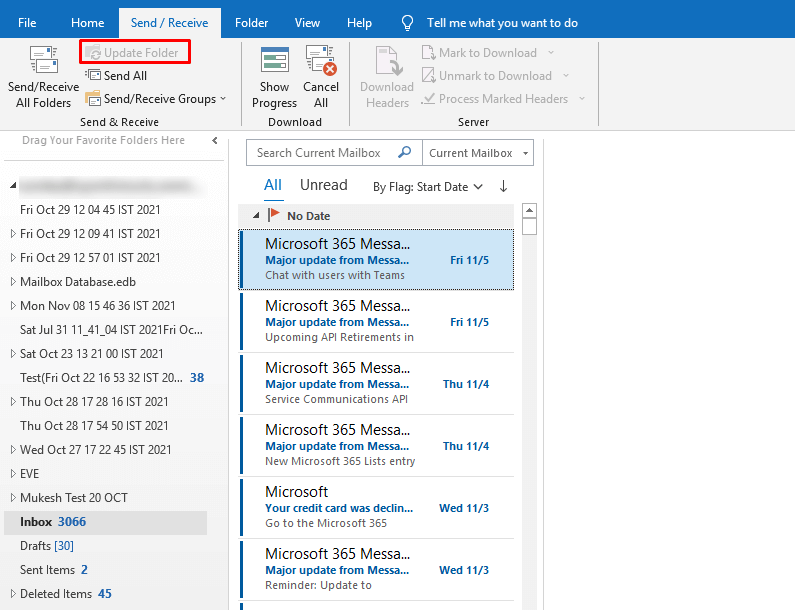
To update the shared mailbox manually, you need to perform this operation every time. If you want to fix the problem permanently, you have to enable the automatic sync if it is not enabled.
Step 2: Auto-sync Shared Mailbox
- Open the desktop-based Outlook application on your system and navigate the File tab to select the Options tab.
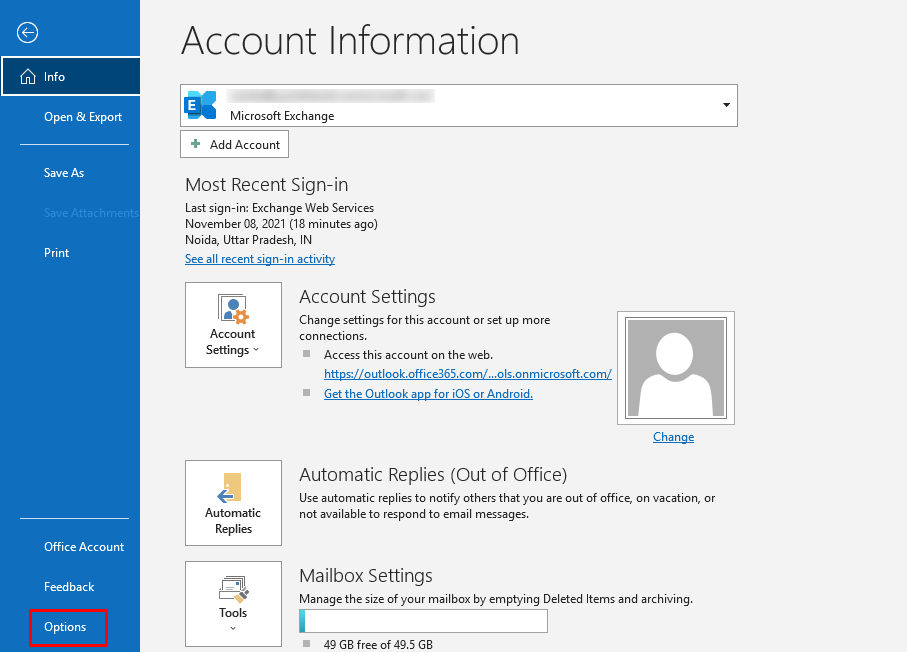
- In the Outlook options wizard, choose the Advanced tab and Tick the Send Immediately When Connected option.
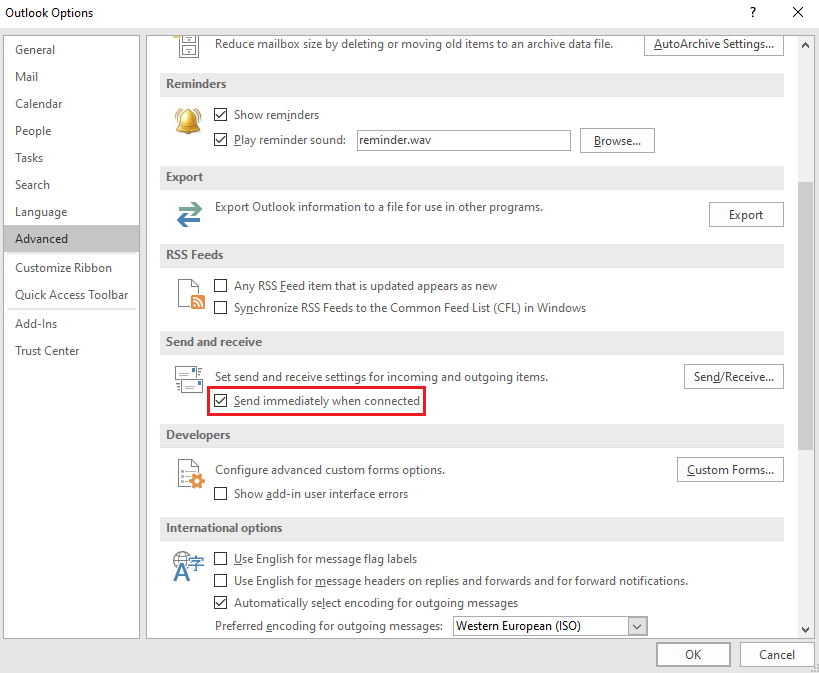
- Now, tap on the Send/Recieve button and Enable Perform An Automatic Send/Receive When Exiting option.
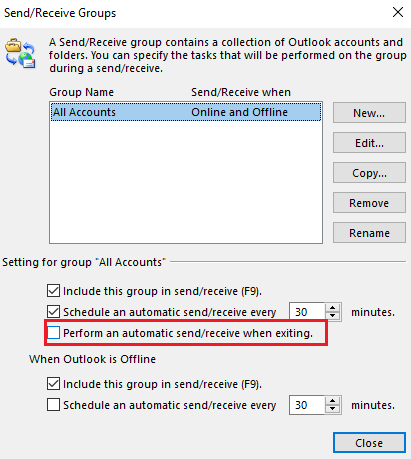
- Then, hit the Close button and again Restart the Outlook application and check if the Outlook shared mailbox not updating error fixed or not.
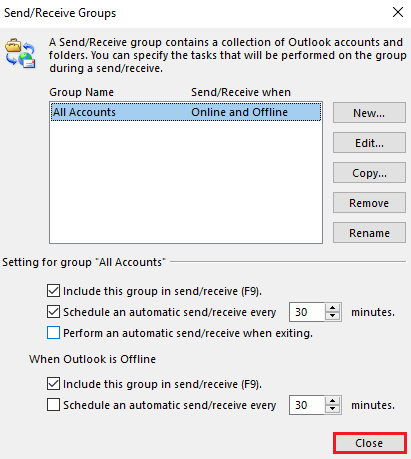
Step 3: Disable Download Shared Folders Caching
- Launch the desktop-based Outlook application on your local machine and click on the File tab.
- Choose the Account settings option under the Account setting icon.
- In the account setting wizard, select Data Files and click on Settings.
- After that, press the Advanced tab and Untick the Download Shared Folder box.
- Then, tap the Apply button and then on the Ok button.
Now, close all the dialog boxes and again restart your Outlook application.
Step 4: Reconnect Shared Mailbox
- Open the Outlook application on your computer or laptop.
- Locate the File tab and choose Account Settings under the Account Settings icon.
- Choose the Mail account and press the Change button.
- In the exchange account setting wizard, tap on the More settings button under offline settings.
- Open the Advanced tab to press the Remove button and then tap on the Ok button.
It helps you to disconnect the shared mailbox. Now, to reconnect it again to fix this Outlook mailbox closing issue. You need to follow the below-listed steps carefully.
- In the Outlook account, choose the Delegate access option under the Account settings icon.
- Click on the Add button.
- Choose the Name from the address book and tap on the Ok button.
- Select the Editor option under the Calendar drop-down and press the Ok button.
- Now, right-click on the shared mailbox and select data files properties to click on the Permission tab.
- Then, choose Full Details and check the Folder Visible option
- At last, press the Add button to select the user and click the Ok button.
Step 5: Recreate the OST File
- Run the Outlook application on your local machine and navigate the File tab.
- Now, choose the Account settings options under the Account Settings box.
- Then, click on the Data files tab and choose the OST file.
- After that, click on the Open File Location button and then create the backup of the OST file.
- Close the Outlook application and delete the OST file.
- Now, restart the Outlook application that creates a new OST file and fix the Outlook shared mailbox not updating issue.
After recreating the OST file, if you still find missing emails, you can convert the OST file backup to the PST file and then import the converted PST to your Outlook account using the ImportExport wizard.
Resolve Outlook Shared Mailbox not Updating Error Professionally
Microsoft OST to PST Converter is a user-friendly conversion tool that provides full support in recovering and repairing corrupt and damaged OST files and migrating it to the PST file. It is a useful solution for the users by which they can convert their OST data to PST format by preserving the data integrity. It also converts the OST to PST, DBX, EML, MSG, MBOX, and many more. The software is also inbuilt with multiple features such as preview feature, fast scanning mode, recovery and conversion mode, etc.
Conclusion
In the above post, we have mentioned the step-by-step process to fix Outlook shared mailbox not updating error. If the above method doesn’t work, you can try the alternate method i.e, using professional software. Sometimes the error arises due to the corrupt or damaged PST file, in such cases opting for the professional approach is the best solution to fix the problem.
About The Author: