-
Written By Mithilesh Tata
-
Updated on August 6th, 2024
How to Save Office 365 Emails to Desktop – Top Methods
Summary: Office 365 is a SaaS solution, a product of the tech giant Microsoft. Formerly it was introduced as Office 365, and later on 21st April 2020, Microsoft officially rebranded Office 365 as Microsoft 365 but only for specific license types. However, some situations force users to save Office 365 emails to desktops. In this blog, we will discuss the manual method and the direct method using the Office 365 Email Backup Tool.
Besides, how to download emails from Office 365? is mostly raised questions by people. Stay connected and walk over the entire blog to overcome such issues- How to save emails from Office 365 to hard drive, How to export Office emails into PST format, and more.
Within the blog, we will discuss how to download Office 365 emails in multiple ways. Here, you can find two different methods to do so. One of them has some limitations and restrictions, but another is the magnificent way to save Office 365 emails to desktops with ease.
How to Save Email from Office 365 Webmail to Desktop?
Saving emails from Microsoft 365 Webmail can be executed by various techniques. The below section has the best and most appropriate method to export emails from Office 365 to the hard drive.
Method 1: Save Office 365 Emails to Desktop by Using MS Outlook
In this manual method, one has to configure an Office 365 account with a Microsoft Outlook account. Follow the steps to set up an O365 account in Outlook and, later on, export Office 365 to the hard drive.
Configure Microsoft 365 Account to MS Outlook:-
Follow the steps carefully to configure your Office 365 account to Outlook.
- Open Outlook and tap the File tab from the right-upper side of the Outlook interface.
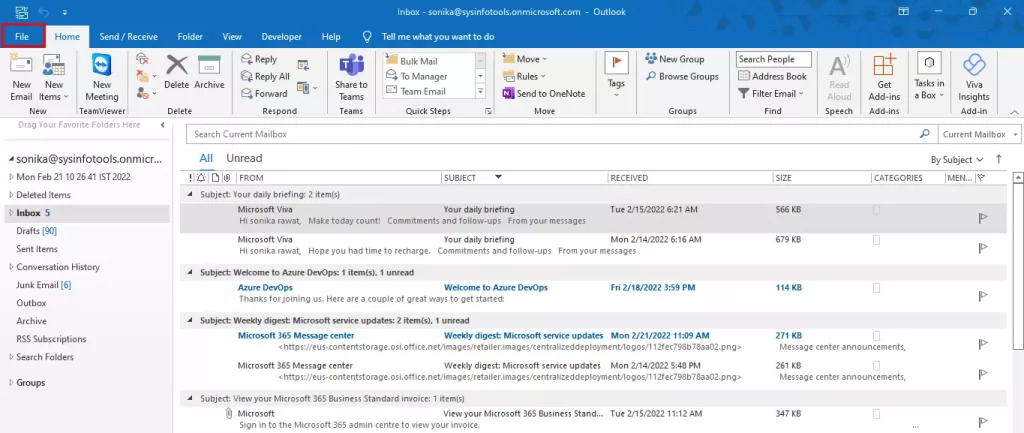
- Now, click the Add Account button under the Account Information.
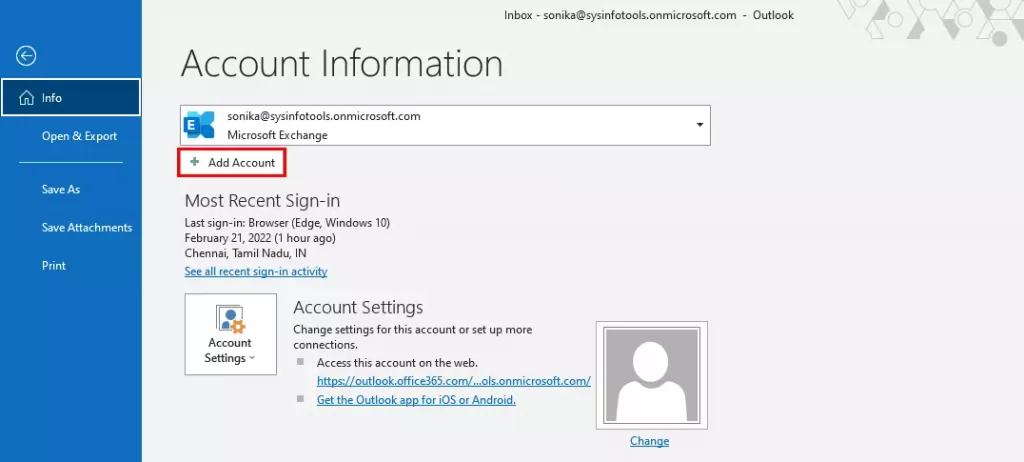
- After that, enter the Office 365 account from which you need to save emails. Additionally, click the Connect button. (Enter the Office 365 account password.)
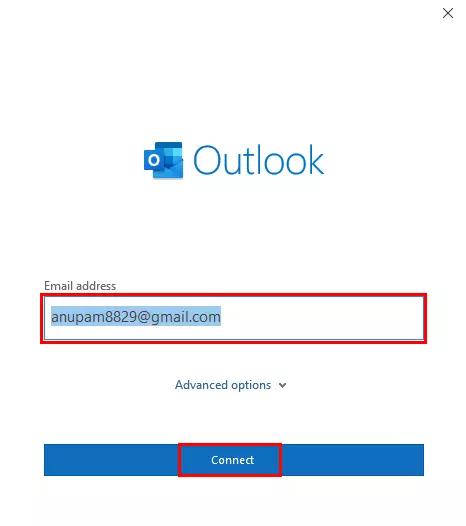
- Here you have successfully configured the Office 365 or Microsoft 365 account to MS Outlook.
Export Emails by Outlook Import/Export Feature:-
After the successful configuration, go through the below steps to save Office 365 emails into PST file formats.
- Again Launch MS Outlook and click on the File tab.
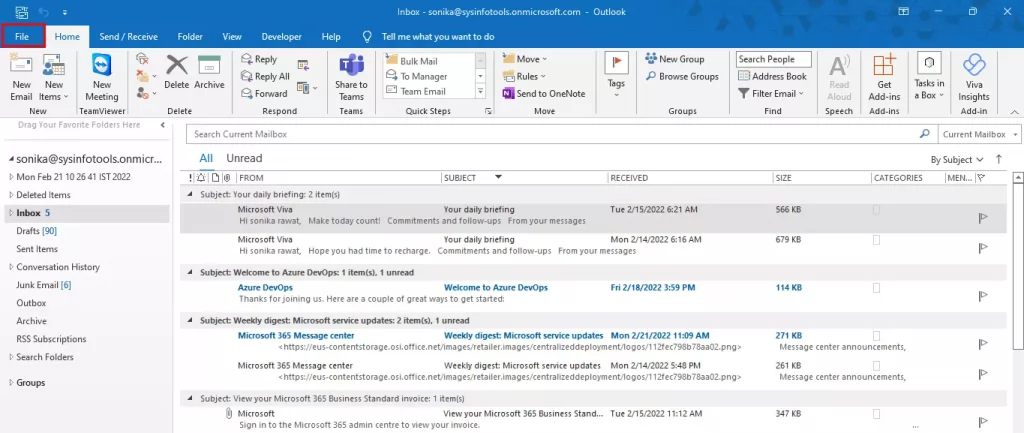
- After that, from Open&Export select Import/Export.
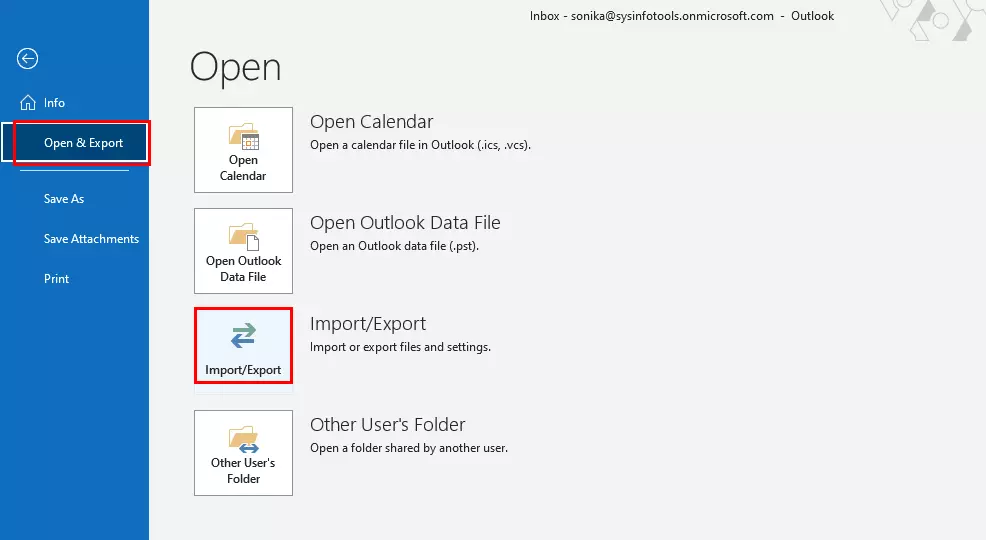
- Choose the option Export to a file and tap the Next button.
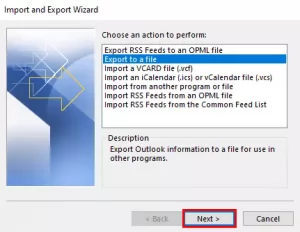
- Select Outlook data file (.pst) as file type and click the Next button.
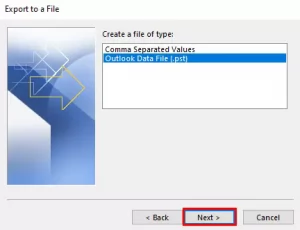
- Now, choose the configured Office 365 account and tap Next. Also, check for the Include subfolder.
- Click the Browse button and select the path to save the backup file of the Office 365 mailbox.
- At last, tap Finish to start downloading O365 emails into PST format on the hard drive.
By following the above method, one can save Office 365 emails to desktop in PST file formats. Besides, it also consists of some limitations and restrictions.
Limitation of Manual Method
- Tedious and time taking process.
- Needs Outlook expertise to do so.
- Chances of data loss.
Method 2: Save Office 365 Emails to Desktop -Professionally
Do you want to successfully download emails from your Office 365 account to a hard drive or desktop? If yes, then use the Office 365 Email Backup Tool. It is the most reliable and trusted solution to backup Office 365 account data such as email, contact, calendar, etc.
Multiple Beneficial Feature of Professional Solution
- Save Microsoft Office 365 emails into PST, EML, EMLX, MSG, MBOX, and many other file formats.
- Allow migrating Office 365 to Amazon Workmail, GoDaddy Email, Gmail, Yahoo Mail, Yandex Mail, HostGator Email, etc.
- It saves Office 365 emails to desktops in various documents & Image formats such as DOCX, DOCM, PDF, DOC, PNG, GIFF, JPG, etc.
- Supports restoring Office 365 accounts with backed-up PST files.
Easy Steps to Save Office 365 Emails to Desktop
- Install and Run Office 365 Email Backup Tool.
- Select the option Backup from the software interface.
- Enter the Login credentials and tap the Sign-in button.
- After that, Check the mailbox folder from the displayed interface.
- In the next step, click the drop-down symbol and select Saving format.
- Also, opt for the required software features.
- Tap the path to save button and choose the desired saving path.
- Click Convert to download Office 365 mailboxes into PST formats.
Conclusion
As mentioned above, Microsoft Office 365 does not save Office 365 emails to desktops. Therefore, we have mentioned the manual and professional methods to download emails from Office 365 accounts. The manual way has some limitations while saving emails from Office 365. So, to make the process easy and quick, we suggest the professional (automated) method that supports saving emails of Office 365 accounts without losing a single bit of data.
About The Author:
Mithilesh Tata is an Email Migration and Data Recovery Expert. He has a keen interest in Technology & Entrepreneurship. Also, he loves cricket, music, and books.



