-
Written By Suman Rawat
-
Updated on April 19th, 2024
How to Save Emails from Outlook to Hard Drive in Bulk
Summary: Do you need to learn how to save emails from Outlook to hard drive? Then read this article until you learn several techniques to backup Outlook emails to hard drive. In the end, we will also mention a direct Microsoft OST to PST Converter, which helps you to backup Outlook emails to the hard drive in bulk. Now let’s begin this technical blog by understanding the reasons why you should export Outlook emails to an external hard drive. then we will dive into the method.
Why Should We Need to Export Outlook Emails to External Hard Drives?
The ability to archive, backup, store, and move emails between Outlook accounts is made possible by the hard drive backup of Outlook emails. There are many reasons why saving Outlook emails to a hard drive can be advantageous, and in this section, we will go over some of the most important ones.
| Reasons | Description |
| Backup and Security | Keeps emails safe in case of computer issues. |
| Accessibility | Access emails from different devices, even without the internet. |
| Regulatory Compliance | Helps meet industry data retention regulations. |
| Space Management | Frees up computer space and improves performance. |
| Archiving and Organization | It makes it easier to manage and retain important emails. |
| Space Management | Frees up computer space and improves performance. |
After understanding why it is a good idea to archive Outlook emails to your hard drive, go on to learn the various ways to save Outlook emails to your hard drive.
Best Methods for Saving Emails From Outlook to Hard Drive
There are various methods available to save Outlook emails to a hard drive, let’s discuss the best from them.
Method 1: How to Save Emails from Outlook to Hard Drive Using Save As Option
This method is capable of downloading single as well as multiple Outlook emails with all the attachments within a specific folder. Follow the steps to save Outlook emails to a hard drive in MSG format.
For a Single Email:
- First, open MS Outlook and go to the File >> Save As option.
- Then, choose the path location to save Outlook to the hard Drive.
- Now, select Save as type: Outlook Message format – Unicode and click on the Save button to save Outlook email to a Hard drive with attachments.
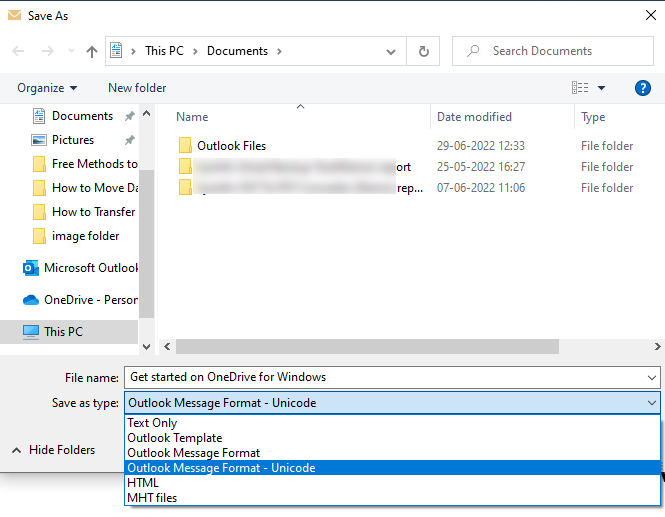
For Multiple Emails:
- Run Outlook and select the Folder that you need to save.
- Now, Press Ctrl + A to select all the emails within a folder.
- Here, Drag the selected emails and Drop them on a Hard drive.
- Lastly, your Outlook emails are saved to the hard drive with attachments in MSG format.
By following the step-by-step instructions, you can easily download your single or multiple Outlook emails to the hard drive in MSG formats. If you don’t want to download your Outlook email to the hard drive in MSG format, then you can choose another method below.
Method 2: How to Save Emails from Outlook to Hard Drive Using the Print Option
In this method, we will use the Print option in Outlook to save Outlook emails to the hard drive. With this approach, if you want to print Outlook emails, then it is advisable to backup Outlook emails to the hard drive in PDF format. Follow the instructions to backup Outlook emails to the hard drive in PDF format.
- In the first step, go to MS Outlook and open the specific emails that you need to save on the hard drive.
- Then, choose File >> Print >> Microsoft Print to PDF as Printer, and then click on the Print button.
- Now, choose the local drive where you want to save your email.
- After selecting the destination path, click on the Save button to export the Outlook email to the hard drive.
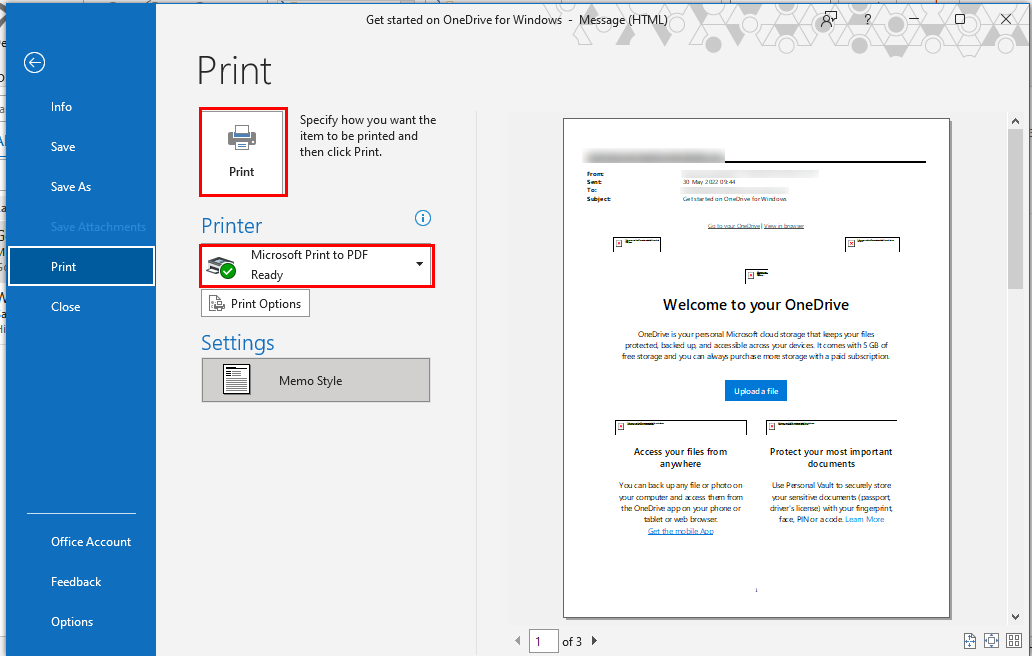
By following the above steps, you can only save Outlook emails to the hard drive one by one, which is time-consuming and makes the task lengthy. However, if you want to backup Outlook emails to the hard drive in PST then you should choose the next method.
Method 3: How to Save Emails from Outlook to Hard Drive Using Open & Export Feature
With this approach, you will learn how to Save All Outlook Emails to hard drive in PST format. It allows you to easily download Outlook emails to a local drive with attachments in PST format in a hassle-free manner. Now move forward to understand the stepwise process to Save Outlook Emails to hard drive in PST format.
- Open Microsoft Outlook, and then click on File in the top-left corner of the window.
- Now, select Open & Export, and then click on the Import/Export option.
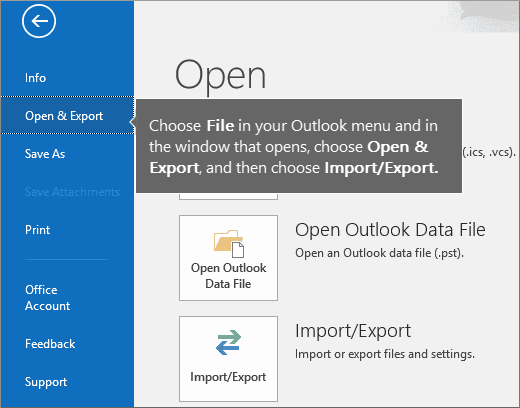
- In the Import and Export Wizard, select Export to a file and click the Next button.
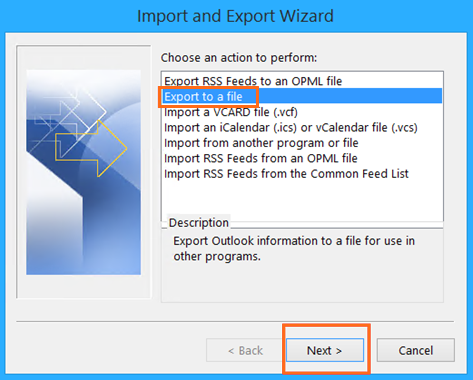
- Then, choose the Outlook Data File (.pst) option and click Next.
- Here, select the folder you want to backup and click Next.
- Click on Browse to choose the location where you want to save the backup file on your hard drive.
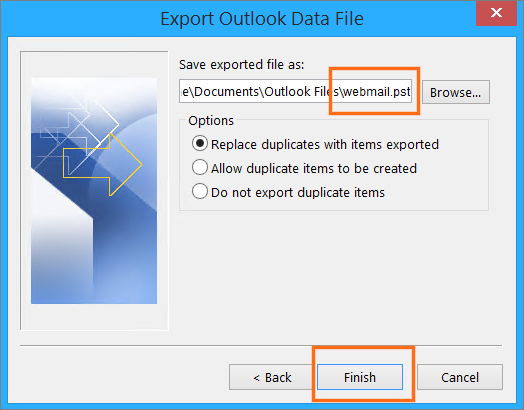
- Finally, click Finish to start the backup process.
You can store Outlook emails on hard drive using the Backup option in Outlook. If you are facing errors with the above method, then you can pick another method below.
Method 4: How to Save Emails from Outlook to Hard Drive Using Copy & Paste Process
In this solution, we will simply save Outlook email to a hard drive using the Copy and Paste method. Follow each step to download Outlook email to the hard drive using the MS Outlook application.
- Open Microsoft Outlook and navigate to the email you want to save.
- Next, to open the email, right-click on it and then select Copy from the menu.
- Now, open the location on your hard drive where you want to save the email.
- Lastly, right-click in the folder and choose Paste to save a copy of the email to your hard drive.
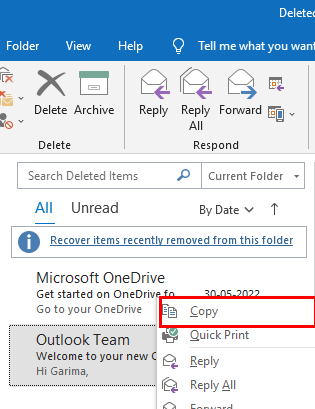
With the manual methods, you can easily archive Outlook emails to hard drive, but each method has some limits that you can face during conversion. Also, you can only save limited emails from Outlook to the hard drive at a time, which can be a time-consuming and tricky method.
If you have multiple Outlook files and want to download them to a hard drive without losing data in bulk, then you have to choose a third-party tool to backup Outlook emails to hard drive without technical knowledge. Now, let’s discuss the direct method with a step-by-step guide in the section below.
Method 5: Save Emails from Outlook to Hard Drive in Bulk Using OST to PST Converter
With Microsoft OST to PST Converter tool, you can backup Outlook emails to the hard drive in bulk. This software offers several file formats, so you can export Outlook files to PST, PDF, MBOX, EML, CSV, and other file formats. This tool allows you to convert OST to PST with emails, contacts, calendars, attachments, tasks, notes, journals, etc., into a hard drive, locally, file formats, and email clients. Moreover, it provides various advanced features that make your task easier and more accurate. It has a simple user-friendly GUI interface, so both technical and non-technical users can easily use this tool without difficulty. Now follow the step-by-step to download Outlook emails to the hard drive.
Easy Steps to store Outlook emails on hard drive in Bulk:
- Launch and Run the OST to PST Converter tool on your device.
- Now, choose Files/Folder from the Select Files or Select Folder button, and click on the Next button.
- Then, preview and choose the files from the tree-structure list, and then click on the Next button.
- Here, choose the PST or other file format from the drop-down list.
- After that, pick the additional features that you need.
- Click on the Path to Save button to set the path destination.
- Finally, click on the Convert button to save Outlook emails to the hard drive.
Conclusion
This technical write-up provides you with several methods to save emails from Outlook to hard drive using different manual and professional methods. You can choose any of them which suits you best. With the manual methods, you can archive Outlook emails to hard drive, but there are some limitations, so you can choose it at your own risk. Alternatively, using a professional tool, you can export Outlook emails to external hard drive in bulk in a minute. We suggest downloading this software on your device for free to check its performance.
About The Author:
Suman Rawat is a technical content writer and expert in the fields of email migration, data recovery, and email backup. Her passion for helping people has led her to resolve many user queries related to data conversion and cloud backup.



